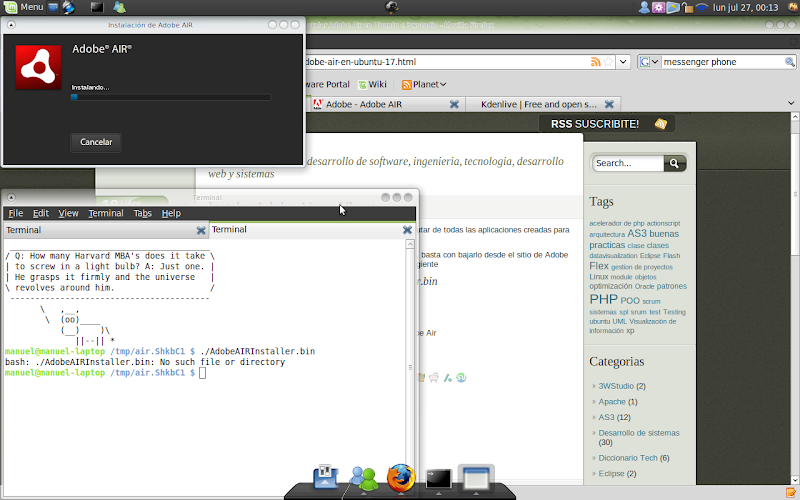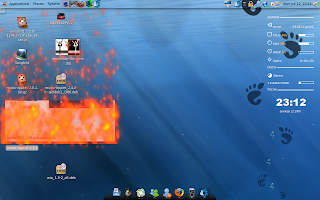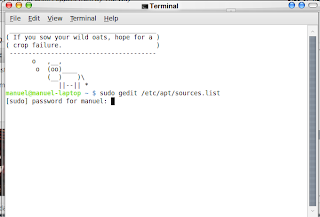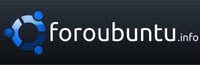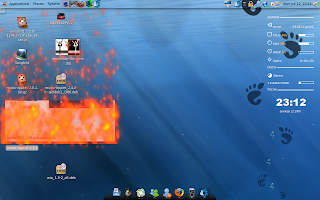
En esta ocacion toca el turno de enseñarles a instalar conky ( la barra q se encuetra a la derecha y q me muestra diversos datos de mi sistema y disco duro asi como la hora jaja) 100% recomendable pues ocupa muy pocos recursos... :D
Bueno amigos, es el momento de mostrarles como instalar conky ( Una aplicacion, x asi decirlo, q es totalmete personalizable y amigable con la mayoria de entornos graficoas, la cual t brinda cierta informacion q tu mismo puedes configurar, como detalles de tu sistema, memoria en uso, capacidad, correo, hora, etc demasiadas caracteristicas jeje)
- Lo primero q debemos hacer es instalar conky, y esot lo hacemos desde una terminal tecleando "
sudo aptitude install conky
- Descargamos el paqete de cnky colors el cual nos instalara las fuentes, conky-colors
- Descomprimomos y vamos a la caprpeta de conky colors e instalasmo tecleando "sudo make" y despues "sudo make install"
- Echo eso, ahora nos dirigimos al unico fichero de configuracion de conky, el cual se localiza en nuestra carpeta pesonal o home folder, estando ahi presionamos CTRL + H para q nos muestre los archivos ocultos, entonces buscamos el fichero llamado
.conkyrc lo abrimos y borramos su contenido, remplazamdolo x este:
use_xft yes
xftfont Liberation Sans:size=8
update_interval 1
total_run_times 0
double_buffer yes
no_buffers yes
text_buffer_size 1024
own_window yes
own_window_type override
own_window_transparent yes
own_window_hints undecorated,below,sticky,skip_taskbar,skip_pager
minimum_size 185 0
maximum_width 185
default_color white
draw_shades no
color0 white
color1 FCAF3E
color2 white
alignment top_right
gap_x 25
gap_y 50
no_buffers no
net_avg_samples 2
override_utf8_locale yes
TEXT
SISTEMA ${hr 2}
${voffset 2}${color0}${font OpenLogos:size=16}u${font}${color} Kernel: ${alignr}${color2}${kernel}${color}
${color0}${font StyleBats:size=16}A${font}${color} CPU1: ${font Liberation Sans:style=Bold:size=8}${color1}${cpu cpu1}%${color}${font} ${alignr}${color2}${cpubar cpu1 8,60}${color}
${color0}${font StyleBats:size=16}g${font}${color} RAM: ${font Liberation Sans:style=Bold:size=8}${color1}$memperc%${color}${font} ${alignr}${color2}${membar 8,60}${color}
${color0}${font StyleBats:size=16}j${font}${color} SWAP: ${font Liberation Sans:style=Bold:size=8}${color1}$swapperc%${color}${font} ${alignr}${color2}${swapbar 8,60}${color}
${color0}${font StyleBats:size=16}q${font}${color} Uptime: ${alignr}${color2}${uptime}${color}
DISCO ${hr 2}
${voffset 4}${font Pie charts for maps:size=14}7${font} ${voffset -5}Sistema:
${voffset 4}${fs_used /}/${fs_size /} ${alignr}${fs_bar 8,60 /}
FECHA ${hr 2}
${alignc 45}${color2}${font Arial Black:size=30}${time %H:%M}${font}${color}
${alignc}${time %A %d %Y}
5. Guardamos y cerramos, ahora para q nuestro conky se ejecute al inicio del sistema basta con teclear esto en consola: "
sudo gedit /usr/bin/inicio-conky
y añadimos los siguiente al archivo q nos va a habrir:
#!/bin/bash
sleep 25 && conky;
6. Despues de hacer esto guardamos y cerramos el documento, ahora abrimos una terminal y tecleamos esto
sudo chmod a+x /usr/bin/inicio-conky
Finalmente vamos a Sistema- Preferencias – Aplicaciones de Inicio ,
y creamos una aplicacion de inicio con el nombre
y comando: inicio-conky